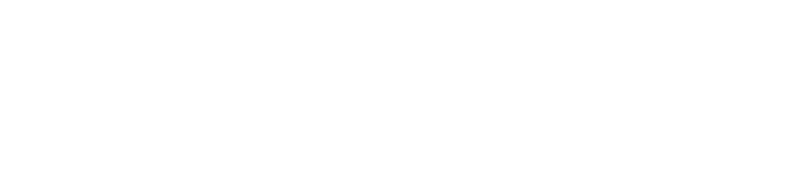Home
Create a ticket in ServiceDesk Plus (or check on the status of a ticket you've already submitted)
Please use the Classroom Equipment Request Form for items to be delivered to your classroom.
Banner is CC's Enterprise Resource Planning (ERP) system; the main database for employment, class information, grades, etc. It is the central repository of information, and many other systems pull data from Banner for different uses across campus. Access it on the Single Sign-In page.
- Faculty use Banner to submit grades, look up student and class information for advising, look at course evaluations and set different evaluation questions, check budgets, etc.
- Staff use Banner to submit timesheets/leave reports, check budgets, access paystubs and tax documents, etc.
- Students use Banner to register for classes, check grades/transcripts, submit course evaluations at the end of each block, submit timesheets for their jobs, etc.
Cognos is a system for generating and delivering reports based on information from Banner. Only certain administrative staff have access to Cognos - most reports are delivered to those who ask for them by email.
Guides & Relevant Links - Banner
- Course Evaluations - Faculty
- Course Evaluations - Student
- Navigating Banner 9
- Quick Address Pro (QAS) installation
- How to Access Banner TEST, TESTREP, PPRD, DEVL
- Direct link to Banner TEST (must be on campus)
- Direct link to Banner TESTREP, PPRD, DEVL (must be on campus)
Guides & Relevant Links - Cognos
- Log into Cognos (must be on campus)
- Information "Blueform" request
Canvas is our Learning Management System (LMS), and the primary place to post or find online class materials. Faculty often post a syllabus on Canvas, links to readings for class, and use Canvas to communicate announcements to the class. It can also be used for discussion forums, turning in assignments, quizzes/tests, and more. Access it on the Single Sign-In page.
External tools integrated with Canvas at CC
Guides & Relevant Links
There are many benefits to using a computer lab to do academic work, including access to specialized software you don't have installed on your computer, the shared social experience of working with your classmates, the ability to focus without the distractions your personal computer likely holds for you, and more. ITS provides several types of computer labs at CC:
- Virtual labs: connect your computer from wherever you are to a virtual lab to use software like SAS, SPSS, ArcGIS, and more.
- Public labs: open and available for all to use.
- Media labs: specifically for digital arts and multimedia learning and editing.
- GIS Lab: specifically for spatial analysis tools, learning, and research.
Guides & Relevant Links
ITS offers the following locations to check out equipment
AV Checkout Window
- Armstrong basement, west side, south hallway
- Cameras, tripods, microphones, projectors, speakers, various cables and adapters.
- Webcams, USB mic/speakers
- Laptops specifically for events or visiting faculty
- Classroom equipment request form
Solutions Center
Tutt Library, first floor, east side - next to Library Circulation Desk- Up to 3-day checkouts of USB-C chargers that work in most newer laptops, both Mac and PC
- Up to 1-block checkouts of mac and pc laptops for students, faculty, and staff
- Up to 1-block checkouts of webcams, iPads, apple pencils
- Up to 1-year checkouts of pc laptops (academic year, due at end of May)
- For all of these items, there is a $5 / day late fine for each day it's late past the due date
Tutt Library Circulation Desk
- 4-hour checkouts of macs (which cannot leave the building)
- 4-hour checkouts of mac charging cables and video adapters
Adobe Sign enables faculty and staff members to turn your Word documents and PDFs into forms that can be filled out and signed electronically.
Log in to Adobe Sign if you already have a CC Adobe Sign account. Be sure to use the Colorado College Login button. To get set up with a CC Adobe Sign account, please contact us: its@051857.com.
Examples of documents already processed electronically with Adobe Sign:
- Student Leave of Absence
- Journal Entry
- Purchase Order
- Fine Arts Center Theatre Contracts
- Major Declaration Form
- Contracts for events and the Fine Arts Center
Please consult the department that owns a form before creating a separate version in Adobe Sign. The form may already be available Adobe Sign (as a template or web form) or they may have a different preferred method for completing the form.
Guides & Relevant Links
- Adobe Sign Intro (Excel@CC recording)
- Short Tutorial: Send a Journal Entry Form
- Short Tutorial: Complete a Journal Entry Form
- Short Tutorial: Send Purchase Order Request
- Short Tutorial: Complete Purchase Order Request
- Learn and Support Page (includes tutorials)
- Get Started Guide
- Create a Template
- Field Types
- Send Document for Signature
- Create a Signature Workflow
- Create a Web Form
- Create and Run Reports
Access your CC email on the web at the Single Sign-In page, or via the Outlook app on your computer, phone, or tablet.
The Digest is a daily email summary of what's happening targeted at specific audiences. Students, faculty, and staff are automatically subscribed.
To post an announcement or event, visit Today at CC, and click the small “+” icon in the menu bar on top of the page. Log in with your CC credentials when prompted.
Listservs are email lists to which people can subscribe or unsubscribe. They are often used for clubs or groups who wish to easily be able to email a large group of people by using just one email address.
Guides & Relevant Links - Email
- Email Configuration
- Connect to another calendar
- Add important CC dates to your calendar
- Connect to another mailbox
- Forward your CC email
- Send a secure email
- iPhone / iPad mail and calendar setup
- Android email and calendar setup
- Tips and tools for managing messages
Guides & Relevant Links - Digest
- Digest basics (including info on how it works with the campus events calendar)
- Full guide to using today@CC
Guides & Relevant Links - Listserv
- Login to the listserv management pages
- Your regular CC username and password will not work to log you in to listserv; it has its own password that you set up yourself the first time you log in.
- Creating a listserv
See the Audio Visual Support / Facilities Event Planning Guide to assist you in planning your on-campus events. Please review this during your planning phase and don't hesitate to call if you have any questions!
Guides & Relevant Links
Cloud file storage is offered via OneDrive, which is a feature of Office 365. We recommend using OneDrive for most of your daily work files - you have a very large amount of space, and OneDrive will sync those files across your various devices which have the OneDrive app installed. This also makes it the easiest choice when working remotely since you do not need anything special to access your OneDrive files off campus. You can access your OneDrive via the "Email (Office365)" Single Sign In option or via the app on your various devices.
Note that OneDrive files are not backed up.
Network file storage is available via an on-campus fileserver. We recommend using network file storage for sensitive or confidential data that shouldn't leave campus. Most network file storage is referred to as either your H: drive (storage only you can access) and I: drive (storage your whole department can access). You must be on campus to access network file storage (or connected to VMWare Horizon to do so remotely).
Note that network file storage is backed up daily.
Guides & Relevant Links
Your Gold Card is used for many functions on campus:
- Identifying you as a member of the community
- Access to exterior doors for campus buildings
- Access to check out books from Tutt Library
- Used to enter Rastall dining hall and access your meal plan or lunch club
- Etc.
Read more about Gold Cards such as how to obtain one, load money on it, report it lost, etc.
ITS provides Apple repair services to students, faculty, and staff for both CC-owned and personally owned macs. Instead of going to an Apple store, you can bring your mac computer to the Solutions Center in Tutt Library. This is true both for warranty and non-warranty repairs. For example:
- recover data from a hard drive and reinstall OS X;
- replace a faulty piece of hardware such as a motherboard or battery;
- fix a Mac laptop that will no longer boot, and more....
It's important to note that we prioritize repairs as follows:
- Student-owned macs
- CC-owned macs
- Non-student personally-owned macs
- We provide this as a courtesy, but the lead time on a repair may be quite long (more than a week in most cases). Please do not bring these in during the first week of a block
Unlike an Apple store, we do not charge for labor - you'll only pay for the parts plus a small "shop fee". We also aim for a fast turnaround time given the pressures of the Block Plan.
Ian Knapp is our Apple Certified Macintosh Technician and will be the primary person conducting repairs.
ITS provides PC repair services to faculty and staff for CC-owned PC computers only.
Guides & Relevant Links
Information Security is an increasingly important facet of modern life. ITS employs many infrastructure-based methods to protect CC information from theft and other cyber threats out there.
That said, it's also important for you to do your part by setting a strong password (we suggest using a passphrase instead), using Multi-factor Authentication (MFA), taking care not to fall for phishing scams or social engineering scams, and taking care how you use and transfer sensitive information.
Guides & Relevant Links
WiFi - CC has over 1,100 wireless access points including all campus buildings and some outdoor areas.
- eduroam - primary wifi connection for students, faculty, and staff for devices like computers, smart phones, and tablets. Requires CC email address and password.
- CC-Gadgets - for devices that cannot connect to eduroam, such as game consoles, Rokus, Chromecasts, smart speakers, etc.
- Guest-CC - open internet-only access for guests who do not have a CC account. You will not be able to print or access network resources from Guest-CC
Guides & Relevant Links
- Register a device on the network (required for Ethernet and CC-Gadgets)
- Connect to the Internet (more details)
- Fix problems connecting to eduroam
- Home Internet Issues
- Faculty primary computers are replaced every 4 years
- New faculty must purchase their first primary computer out of startup funds; it will be replaced 4 years later out of LCR.
- Staff primary computers are replaced every 4 years
- New staff inherit the computer from the previous occupant in the position.
- If there is no previous occupant (so it’s a “net new” position), the department must pay the entire cost for the first computer and then LCR will kick in to replace it thereafter.
- Student worker and intern computers are replaced every 6 years
- Public lab computers are replaced every 6 years
- All computers not in the above categories must be replaced from a different funding source (including research / department lab computers, "floating" department computers, etc.)
- ITS will only pay for the computer itself, not for extra peripherals which don’t come bundled with the computer (monitors, docks, keyboards, mice). Those items must be purchased from a different funding source.
- Note that in some cases, ITS may provide new monitors as part of a lifecycle replacement but it depends on several factors such as the availability of funds and the state of the old monitor.
When the time comes to replace an employee primary computer, ITS will reach out to that employee and consult about what will work best for their needs (Mac / PC / laptop / desktop). ITS will pay for a standard computer; if the employee wants increased specifications or a custom model, ITS will purchase it for them and will charge any amount above the standard values to the appropriate budget code.
Guides & Relevant Links
There are 2 primary methods you can use to print at Colorado College.
Papercut Hive
A cloud printing service in which you print to a printer called "Papercut Hive" and then use your mobile phone to release that print job from any papercut-enabled printer on campus. We recommend this as the primary / first choice printing method since it gives a lot of flexibility and also because the job won't print until you're actually there at the printer to retrieve it, which makes it a good choice for secure printing as well.
Direct Printing
In this method, you'll map to an individual printer and print directly to it - when you print, the job will just come straight out of the printer. If you use this method, we recommend you map to 2-3 nearby printers so that you have options if the main one you use is jammed or otherwise not available when you need it.
Guides & Relevant Links
- Order paper
- Papercut Hive - Request access
- Papercut Hive - Install on a computer (Mac or PC)
- Papercut Hive - Install on iOS (iPhone or iPad)
- Papercut Hive - Install on Android or Windows Mobile
- Papercut Hive - Release a print job from your mobile
- Papercut Hive - Release a print job from the printer's display
- Papercut Hive - UNinstall from Mac OS
- Papercut Hive - UNinstall from PC / Windows
- Direct printing - Mac instructions
- Direct printing - PC instructions
Over 80% of Colorado College classrooms are smart, meaning they have a projector or flat-screen TV and sound system, other items (DVD/VHS player, Blu-Ray player, etc.), and accept computer or other peripheral input.
If you need equipment for your classroom, want to let us know what technology you would like to see, would like to know which rooms are smart, check out the useful links below. If your department wants to upgrade or install technology in a room, please fill out the Audio Visual Installation form.
Guides & Relevant Links
- Connecting to the system in Smart Rooms
- Connecting the CHAT150 (speaker/microphone)
- Hybrid classes
- Classroom Equipment Request Form
- Classroom Resources Survey
- List of Smart Rooms
If you are experiencing problems with equipment in the classroom, please call 389-6449, or e-mail AVTrouble@051857.com
ITS keeps institutional licenses for various specialized software. In most cases, this software is available on the VLAB1 virtual lab environment so that the CC community can access it without needing to install software on their own computers.
Guides & Relevant Links
We use a Cisco Voice Over IP (VOIP) phone system for office phones at Colorado College. Office computers connect via ethernet cable to the phone, and the phone connects via ethernet cable to the wall (providing network access to both devices with just one port).
Guides & Relevant Links
We offer technology workshops by request for your class, department, or team. Everyone who is part of the CC community and has an interested group is welcome to book a workshop! Our on-demand workshops are scheduled at a time and place that is convenient for your group.
- Must have 3 or more attendees
- Must book at least 4 days in advance
- Can book up to 120 days in advance
Digital Arts & Media (DAM) Workshops
Our workshops provide instruction on a variety of digital arts & media tools and technologies. Before booking a workshop, please check our upcoming scheduled workshops. This page also explains the types of workshops offered.
ITS Technology Workshops
Our workshops provide training on resources including business productivity tools, educational technologies, conferencing tools, and more. If you have suggestions for new workshop topics, please let us know by filling out this brief survey.
Zoom is a web conferencing service available this year for faculty, staff, and students for distance learning and working from home. Zoom is available via CC Single Sign-In. Zoom features include:
- Host meetings with unlimited minutes and up to 300 participants
- High-quality audio, video, and screen sharing
- Record your meeting locally or on the cloud to share
- Breakout sessions, polls, chat, and whiteboard features
- Schedule course meetings directly in the Zoom tool on Canvas
Guides & Relevant Links
- Booking virtual events
- Teams - add a Teams meeting to your invite
- Web and Microphone troubleshooting on a Mac
- Zoom - Password protect a recording
- Zoom - Recording your meetings
- Zoom - Set up your Zoom App with your CC account
- Zoom - Using your pronouns
- Zoom - Using your Personal Meeting ID
- Zoom on Canvas
- Zoombombing - how to deal with it
The CC website is powered by a website management tool called Cascade. The Office of Communications is primarily responsible for content on the website as well as the look and feel. They have a paraprof position intended to help web authors around the college work on their department or office website.
The CC mobile app is available to download for free in the iOS App Store or the Android Google Play store. You can get easy access to the most current dining menus, and much more through the CC app.
Guides & Relevant Links
Many campus network resources are not accessible from off campus unless special steps are taken. Network drives, for example, or your office phone. In the modern world, it can be important to fully have the ability to work, teach, and learn from off campus. We do provide this ability, though some special setup is required.
Guides & Relevant Links
show all / hide all